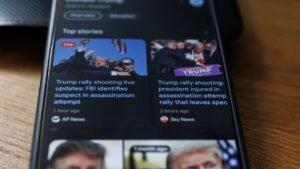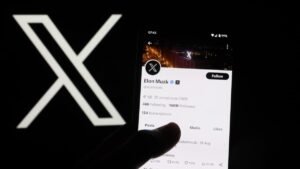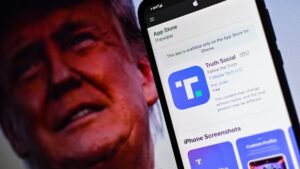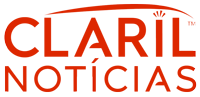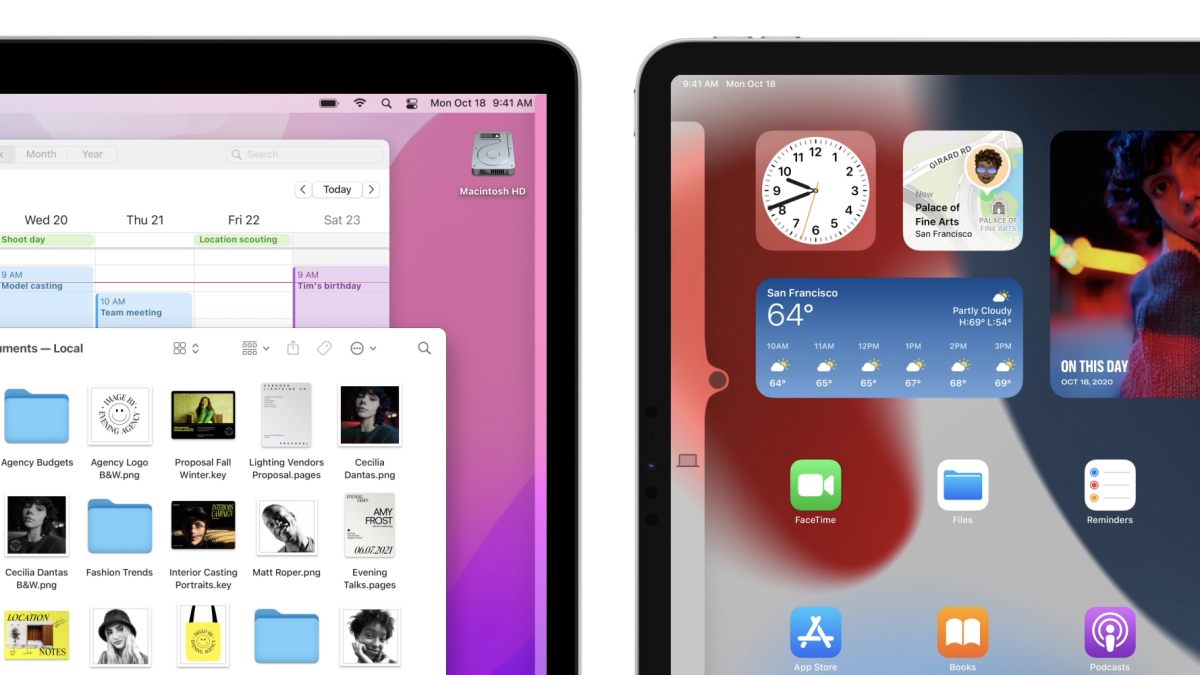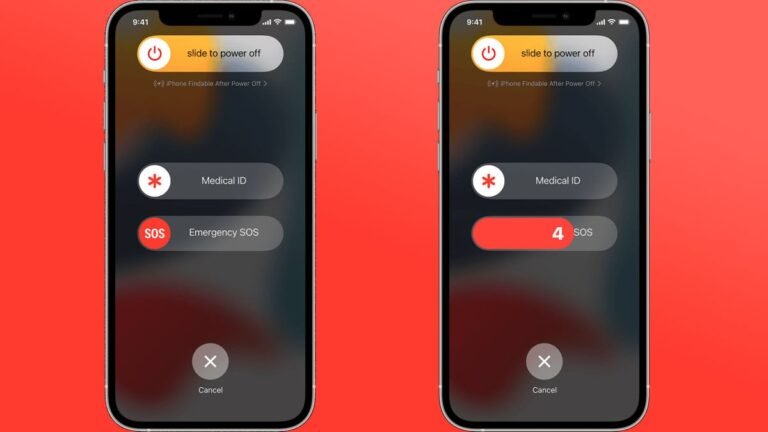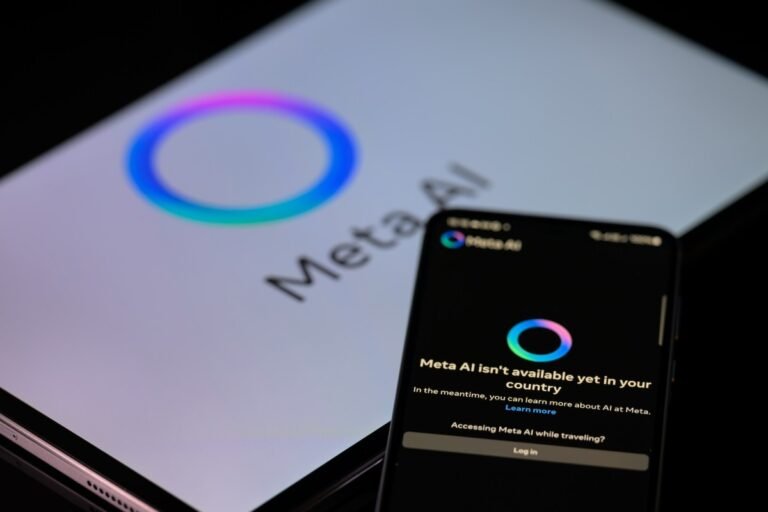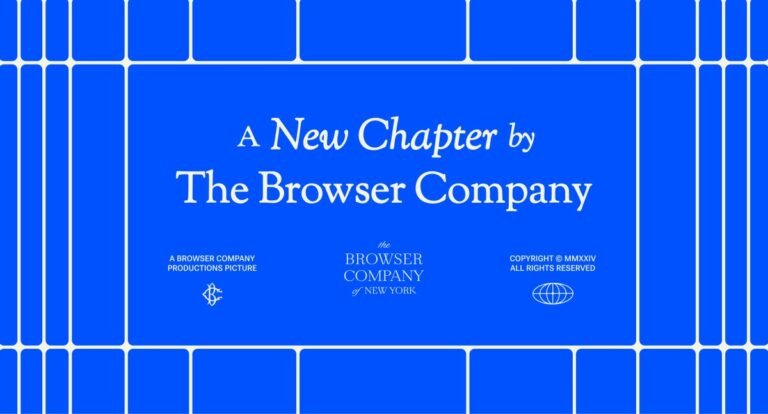Agora que a Apple lançou o macOS 12.3 e o iPadOS 15.4, é o momento ideal para explorar uma das novidades mais interessantes que trouxeram: o Universal Control.
Inicialmente revelado junto com a introdução do macOS Monterey em junho de 2021, levou um certo tempo para o Controle Universal estar disponível para os usuários comuns. Trata-se de uma funcionalidade que possibilita o controle simultâneo de diversos Macs e iPads utilizando um mouse e teclado. Analisamos a versão lançada nas últimas versões beta do iOS e macOS na semana passada e compartilhamos nossas descobertas.
Comparação entre Controle Universal e Sidecar
Este é o aspecto que possivelmente causará confusão para a maioria dos usuários: Qual a distinção entre o Controle Universal e o Sidecar, recurso disponível desde o macOS Catalina? Embora as duas funcionalidades sejam parecidas, existem diferenças significativas entre elas.
Sidecar possibilita utilizar um iPad como um monitor adicional para o seu Mac. Você pode controlá-lo da mesma forma que faria com qualquer outro monitor secundário, através do menu “Exibir” no macOS. Uma vez ativado, o iPad oferece mais espaço de tela. Embora não seja possível executar aplicativos diretamente no iPad, é possível iniciar os aplicativos desejados no Mac e arrastar suas janelas para a tela do iPad.
O Controle Universal se destaca em diversos aspectos. Ele tem a capacidade de conectar mais de dois dispositivos e de operar não apenas em Macs, mas também em uma variedade de combinações, como entre Macs e iPads. Por exemplo, ao ter um iMac, um iPad e um MacBook Pro, é possível conectar os três dispositivos através do Controle Universal e utilizar aplicativos nativos no iMac e iPad, tudo controlado pelo teclado e trackpad do MacBook Pro.
Ambas as opções requerem que todos os dispositivos tenham o mesmo ID Apple, estejam com Bluetooth e Wi-Fi ativados, e tenham o Handoff habilitado. Os dispositivos precisam estar a uma distância máxima de 30 pés um do outro e atender aos requisitos do sistema, disponíveis para Sidecar e Controle Universal. Além disso, os dispositivos não devem estar emparelhados um com o outro. Se preferir, é possível utilizar o Sidecar e o Controle Universal com um cabo USB.
Como ativar o Controle Universal.
O recurso será automaticamente habilitado após a atualização do sistema operacional nos seus dispositivos, no entanto, é possível desativá-lo manualmente ou ativá-lo acessando as Preferências do sistema > Displays > Universal Control.
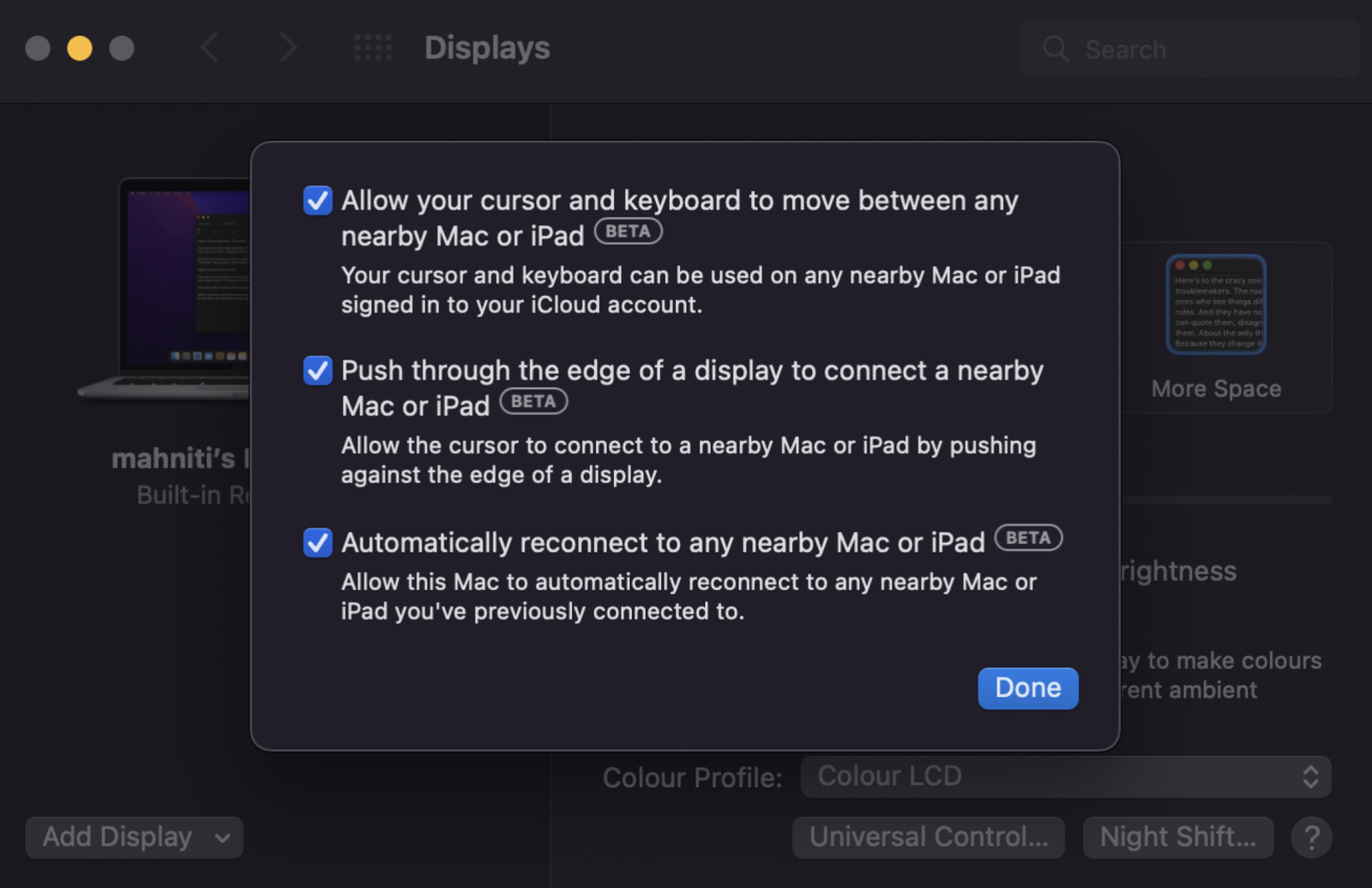
Você terá três alternativas disponíveis: Uma para ativar o recurso por completo, outra para permitir a conexão através da borda do display com outro dispositivo, e a terceira para se reconectar automaticamente a Macs e iPads próximos.
Quais são as capacidades do Controle Universal?
O Controle Universal representa um avanço significativo na harmonização dos sistemas operacionais da Apple, sendo particularmente útil para profissionais que frequentemente utilizam diversos dispositivos.
Pense em ter um computador de mesa que você utiliza para realizar tarefas que demandam muito processamento e são demoradas. Com o Controle Universal, você pode facilmente monitorar o progresso dessas tarefas em um MacBook, por exemplo. Além disso, é possível usar um iPad e um Mac juntos para ter mais espaço na tela, como eu costumo fazer ao manter o Slack aberto no iPad ao lado do MacBook.
Com base na forma como você trabalha e nas configurações que utiliza, é possível optar por utilizar o Controle Universal para gerenciar diversos Macs e/ou iPads de forma simultânea, utilizando apenas um mouse e um teclado (não necessariamente da Apple, pois dispositivos de terceiros também são compatíveis).
A integração vai além do simples uso do mouse e compartilhamento de teclado. Por exemplo, é possível arrastar arquivos de um dispositivo para outro, porém existem limitações. Ao arrastar um arquivo de um Mac para um iPad, é necessário ter o aplicativo adequado aberto no iPad (como o de fotos, se estiver arrastando uma imagem), caso contrário o iPad não poderá lidar com o arquivo.
Está a funcionar corretamente? Existem insetos presentes?
Testei o Controle Universal com meu MacBook Pro M1 de 13 polegadas e o mais recente iPad mini, obtendo resultados variados. É interessante como a Apple conseguiu adaptar a utilização do mouse/trackpad para funcionar no iPad, que foi originalmente projetado para uso com os dedos e a Apple Pencil. Por exemplo, ao posicionar o ponteiro circular sobre a linha na parte inferior da tela do iPad enquanto um aplicativo está aberto, o ponteiro se transforma na linha, indicando a possibilidade de arrastá-lo para sair do aplicativo. Foi útil poder alternar entre um aplicativo do iPad em meu MacBook e começar a digitar no teclado, com funcionalidades de cópia e colar também em funcionamento.
Um uso legal para o Controle Universal é combinar um MacBook com um iPad, criando assim uma configuração quase profissional de multi-tela portátil. Em vez de carregar um monitor secundário, que pode ser inconveniente, o iPad pode ser facilmente transportado junto com o MacBook. Trabalhar ao ar livre, seja em um parque ou em uma praia, se torna mais produtivo com a possibilidade de usar dois monitores, embora possa chamar atenção por parecer um exibicionista geek.
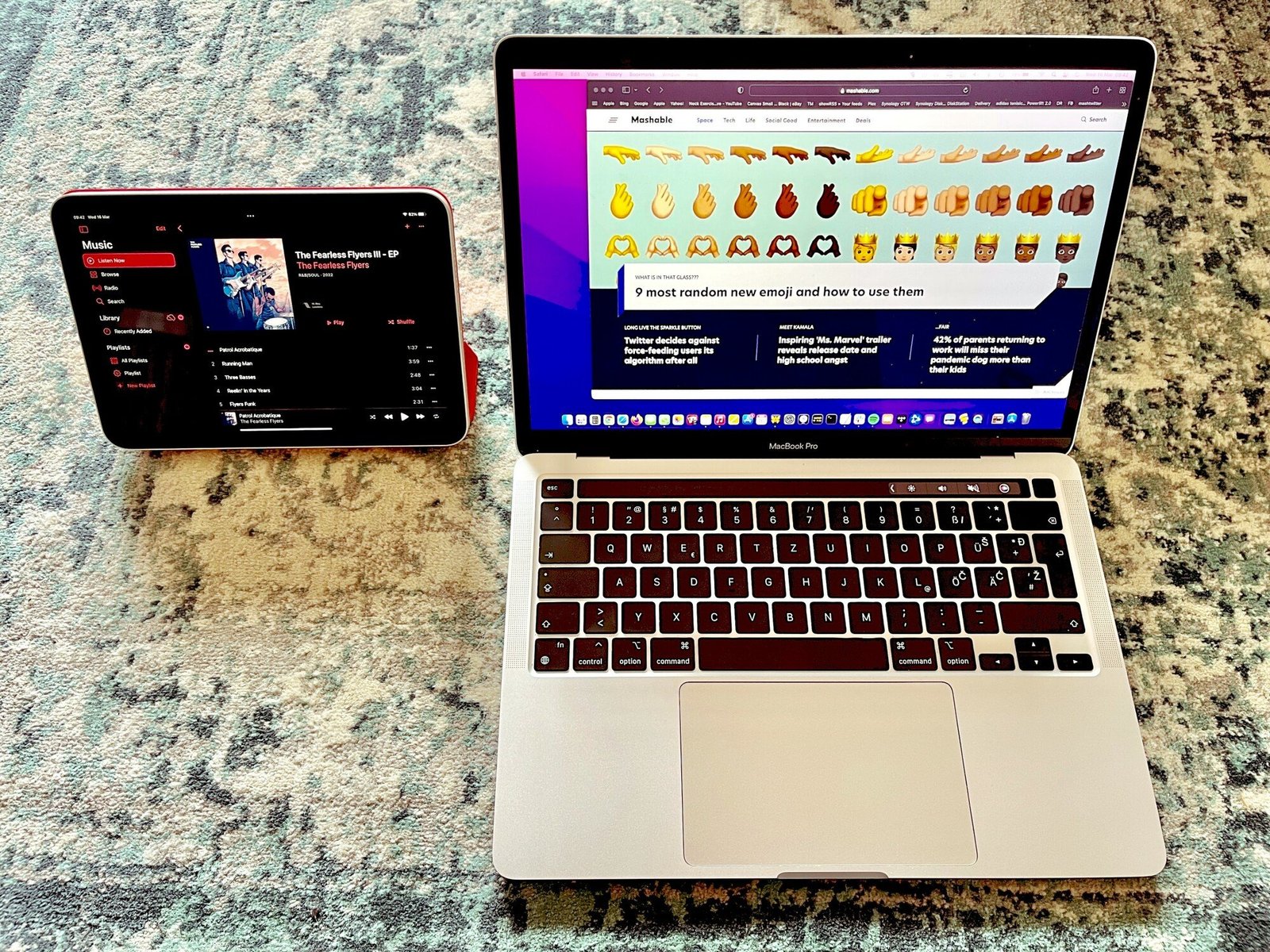
Porém, a minha experiência com o dispositivo ainda não era suficientemente estável para que eu o utilizasse diariamente. Alguns gestos, como o de três dedos, não apresentavam um desempenho satisfatório, embora eu tenha me aprimorado com a prática. O iPad, por vezes, desconectava-se do MacBook sem uma razão clara.
Não utilizo a configuração de rolagem “Natural” da Apple em meu MacBook, o que resulta em uma direção de rolagem oposta à do iPad (agora compreendo por que a Apple escolheu a rolagem “Natural” como padrão). Além disso, não pude obter o mesmo layout de teclado nos dois dispositivos, o que causou confusão ao alternar entre eles.
Os pequenos problemas se acumularam a tal ponto que optei por usar o Sidecar para obter espaço extra na tela, já que a experiência permanece a mesma em todos os dispositivos. No entanto, o Controle Universal é sem dúvida o recurso mais poderoso, proporcionando um controle total sobre o iPad. Além disso, ele oferece acesso à tela inteira do iPad, ao contrário do Sidecar, que exibe uma barra de menu na parte inferior e no lado esquerdo da tela, diminuindo o espaço disponível.
Eu não pude experimentar o Controle Universal em dois Macs simultaneamente, mas acredito que essa possa ser uma situação mais favorável para utilizá-lo. Infelizmente, o Universal Control não é compatível com computadores Windows ou Linux, sendo necessário recorrer a uma ferramenta de terceiros, como a Synergy, para essa funcionalidade.
É importante mencionar que, durante o teste, o Controle Universal foi explicitamente identificado como um software beta. Alguns erros podem ter sido corrigidos desde então, e a Apple pode resolver outras questões no decorrer do tempo.
Utilizar ou permitir?
O Controle Universal é uma funcionalidade da Apple que, apesar de promissora, ainda precisa de alguns ajustes. Os usuários avançados certamente apreciarão a capacidade de controlar múltiplos Macs com um único mouse e teclado, mas os resultados podem variar de acordo com a configuração de cada usuário e suas necessidades de trabalho. Vale a pena testar, mas não espere resultados milagrosos.
Assuntos relacionados à Apple.